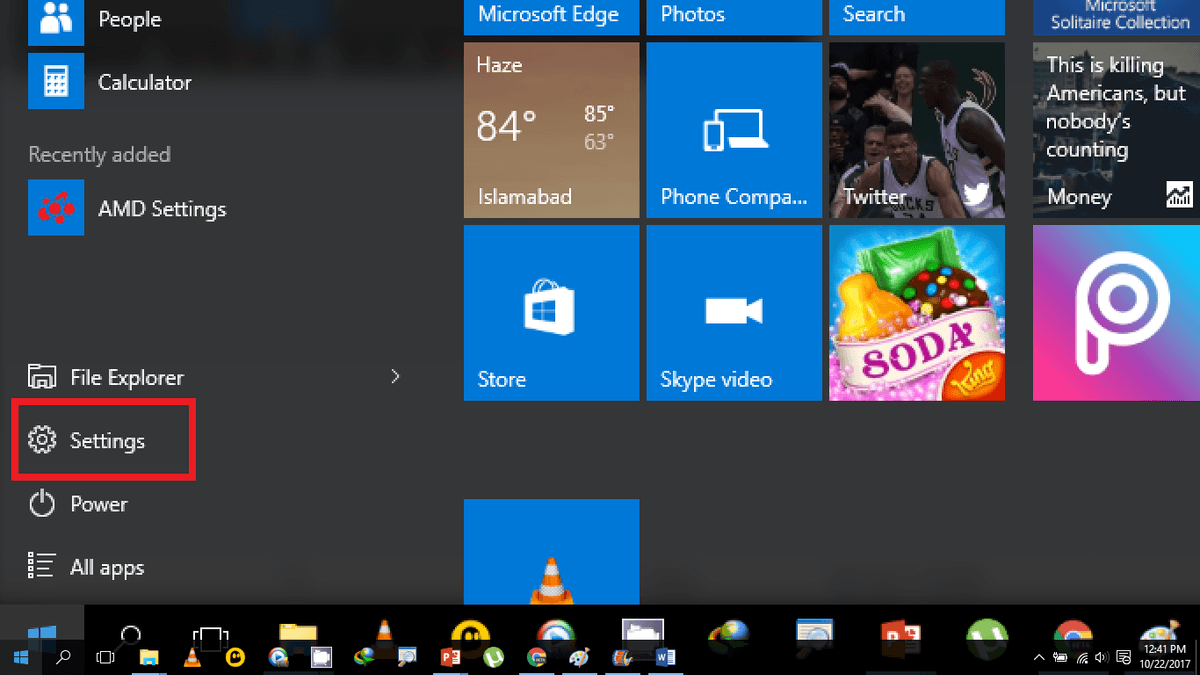After opening the Settings app, go to the “System -> Power & sleep” page. On Windows 10, all you have to do is either click on the “All Settings” button in the Notification Center or press the “Windows key + I” keyboard shortcut to open it. If the screen does not turn off, the system won’t lock itself. This is because, when the system is inactive for a set amount of time, Windows will turn off the screen and locks the system. To turn off the auto lock in Windows 10, you have to change the screen timeout feature.
Turn Off Auto Lock in Windows 10 via Settings
In this quick and simple Windows 10 guide, let me show you the steps to turn off auto lock in Windows 10. All you have to do is change the screen time-out settings to disable auto-lock. The good thing is, if you don’t want this feature, you can turn off auto lock in Windows 10. In fact, in those kinds of situations, the auto lock can even be frustrating. For example, if you are using your PC as a media center or if you are the only person to use the computer, there is no need for the auto lock functionality. Though the Windows 10 auto lock feature is useful for a vast majority of users, there might be times when you don’t want Windows to auto lock after inactivity.